Langkah-Langkah Cara Install Linux Debian 9 Minimal Server - Sebelum kita belajar bagaimana cara konfigurasi server linux debian 9 kita harus tahu terlebih dahulu cara install sistem operasi linux debian 9 baik itu versi desktop atau versi server. Cara untuk install debian 9 server ini cukup mudah ko, jika kita tidak memiliki PC atau komputer kita bisa menggunakan virtualbox atau VMware untuk belajar installasinya dan juga konfigurasi server debian 9.
Disini saya menggunakan virtualbox sebagai media untuk cara install debian 9 server nya. Yang harus disiapkan oleh kalian adalah untuk install debian 9 server di virtualbox adalah:
- Siapkan ISO Debian 9, disini saya menggunakan debian 9.5 64bit. Bisa juga menggunakan debian 9 versi lain. Jika kalian tidak memiliki isonya kalian bisa download file ISO nya disini atau kalian ingin memakai versi debian 9 yang lain bisa masuk ke link disini.
- Virtualbox yang sudah terinstall di Laptop atau Komputer pribadi kalian masing-masing.
- Pastikan CPU kalian support arsitektur 64bit dan Sistem operasi windows/linux kalian sudah 64bit atau amd64.
Untuk spesifikasi minimal dari debian 9 servernya ini sendiri hanya cukup:
- RAM 512MB
- Storage HDD/SSD 10GB (Partisi Swap 2x dari ram 512x2 = 1GB sisanya untuk partisi root (/) 9GB atau bisa dibagi 2 lagi partisi root (/) nya menjadi partisi home dan partisi root(/).
- Processor 1Ghz
Tapi disini saya akan menggunakan spesifikasi pada debian 9 server:
- Ram 1024mb atau 1GB (Sesuaikan dengan keinginan dan kebutuhan)
- Storage 500GB (Sesuaikan dengan kebutuhkan kalian saja)
- Processor 1Ghz (disesuaikan ya dengan kebutuhkan kalian)
"Ko banyak makai 500GB storage? karena disini saya akan belajar konfigurasi bermacam-macam + mendokumentasikan + membagikannya di blog ini" dan juga disini kita menggunakan virtualbox jadi menurut saya tak masalah banyak juga toh ini harddisk virtual.
Baca juga : Cara setting repository di debian 9
Oke, kita lanjut masuk kedalam langkah-langkah cara install debian 9 server.
Install debian 9 server
1. Setelah installer DVD sudah berhasil booting, akan muncul tampilan seperti gambar dibawah ini.
Karena kita ingin install debian 9 ini menjadi server kita pilih install dan tekan enter.
2. Langkah selanjutnya, kita akan disuruh untuk memilih bahasa, pilih english lalu tekan enter.
Atau kalian ingin memakai bahasa selain bahasa inggris? Silakan saja jika paham hehe.
3. Selanjutnya kita pilih lokasi server kita, karena saya tinggal di indonesia maka saya akan pilih other lalu pilih asia dan pilih indonesia lalu tekan tombol enter. Seperti gambar dibawah ini.
Pilih other
5. Selanjutnya untuk konfigurasi keyboard, kita pilih saja american english. Lihat gambar dibawah ini.
6. Pada langkah selanjutnya Configure the network, pilih enp0s3 sebagai interfaces network utama kita.
7. Untuk hostname kita biarkan defaultnya saja yaitu debian, kita akan ubah nanti setelah proses penginstallannya selesai.
langsung saja tekan tombol tab untuk mengarah ke continue
8. Untuk domain namenya, silakan kalian kosongkan saja lalu pilih continue dengan menekan tombol tab pada keyboard kalian.
9. Selanjutnya masukan password root untuk login root kalian. Disini saya memasukan passwordnya root1234 jika sudah langsung saja tekan tombol tab untuk mengarah ke continue.
10. Masukan nama baru untuk user baru, jika sudah pilih continue.
11. Selanjutnya masukan username baru untuk user baru, jika sudah pilih continue.
12. Selanjutnya masukan password baru untuk user baru, jika langsung klik continue.
13. Selanjutnya pilih zona waktu kalian sekarang, karena saya tinggal di jakarta maka saya akan pilih Western.
14. Selanjutnya kita pilih manual untuk melakukan partisi pada storage server kita.
15. Setelah pilih manual kita pilih storage yang tersedia, disini saya menggunakan ukuran 500GB.
16. Jika sudah kalian pilih yes
17. Selanjutnya pilih free space
18. Selanjutnya pilih create a new partition
19. Selanjutnya, kita masukan ukuran partisi untuk partisi root (/). Disini saya memasukan partisi root (/) sebesar 50GB.
Jika sudah langsung pilih continue.
20. Lalu pilih primary.
21. Selanjutnya pilih beginning.
22. Selanjutnya kita lihat pada mount point, apakah sudah benar sesuai yang kita pilih yaitu partisi root (/)? jika sudah langsung saja pilih done setting up the partition.
23. Selanjutnya kita pilih free space kembali untuk membuat partisi baru.
24. Pilih create a new partition.
25. Masukan ukuran partisi untuk partisi /home. Disini saya memasukan partisi /home dengan ukuran 50GB. Jika sudah langsung pilih continue.
26. Selanjutnya pilih primary
27. Pilih Beginning.
28. Selanjutnya pastikan kembali untuk mount point, apakah sudah sesuai? dengan yang kita pilih yaitu partisi /home. Jika sudah langsung pilih done setting up the partition.
29. Selanjutnya kita pilih kembali free space.
30. Pilih create a new partition.
31. Partisi kali ini kita akan buat partisi swap. Ukuran partisi swap ini adalah 2x dari besar ukuran ram yang sudah kita pasang atau yang sudah kita gunakan.
Ram saya yang saya gunakan disini sebesar 1024mb atau 1GB maka 2x ram saya akan masukan sebesar 2048mb atau sebesar 2GB.
Jika sudah kita langsung klik continue.
32. Pilih primary.
33. Pilih beginning.
34. Selanjutnya, pilih use as menjadi swap area. Jika sudah langsung kita pilih done setting up the partition.
35. Untuk partisi root (/), partisi /home, dan partisi swap ini mungkin bisa menjadi partisi wajib. Jika kalian hanya ingin menggunakan ke-3 partisi ini langsung saja kalian lanjut ke step berikutnya.
Tapi disini saya akan menambahkan partisi /var dan juga partisi /backup. Klik free space jika kalian ingin membuat partisi baru lainnya.
36. Sekarang pilih create a new partition.
37. Untuk ukuran partisi /var disini saya masukan ukuran partisinya sebesar 250GB. Jika sudah langsung saja klik pilih continue.
38. pilih logical.
39. Pilih beginning.
40. Selanjutnya pada mount point pilih menjadi partisi /var seperti gambar dibawah ini, jika sudah langsung pilih done setting up the partition.
41. Selanjutnya saya akan membuat partisi /backup. Klik free space.
42. pilih create a new partition.
43. Untuk ukuran /backup disini saya memakai semua partisi yang tersisa, jadi saya langsung pilih continue.
44. Selanjutnya untuk mount point kita pilih /backup jika tidak ada kita pilih enter manually.
45. Jika sudah kalian pilih done setting up the partition.
46. Nah selanjutnya kita pilih finish partitioning and write changes to disk.
47. Selanjutnya pilih yes.
Setelah itu akan terjadi proses formatting partition atau format partisi tunggu saja hingga selesai.
48. Selanjutnya kita disuruh untuk melakukan scan dvd atau cd, kita pilih saja no.
49. Untuk configure the package manager, use a network mirror kita pilih no.
50. Untuk configuring popularity-contest kita pilih no.
51. Selanjutnya software selection, kita pilih hanya standard system utilities. Untuk ssh server kita akan install saat proses installasi sudah selesai. Jika sudah memilih standard system utilities kita pilih continue.
52. Selanjutnya pilih yes untuk menginstall grub boot loader pada storage.
pilih lokasi grub boot loader yang ingin kita install di storage kita. Pilih /dev/sda (ata-VBOX_HARDDISK_....).
53. Selanjutnya, penginstallan sistem operasi debian 9 server telah selesai kita pilih continue untuk melakukan reboot.
54. Setelah kalian memilih continue, server akan otomatis restart dan melakukan booting kembali.
55. Jika sudah selesai booting akan muncul dimana kita disuruh untuk melakukan login, setelah login selesai dan kita berhasil masuk kedalam server, server siap untuk di konfigurasi.
Yap itulah cara untuk installasi debian 9 server. Semoga artikel ini dapat bermanfaat untuk kalian. Jika kalian bingung silakan ajukan pertanyaan kalian di kolom komentar dibawah ini.
Sekian terimakasih.

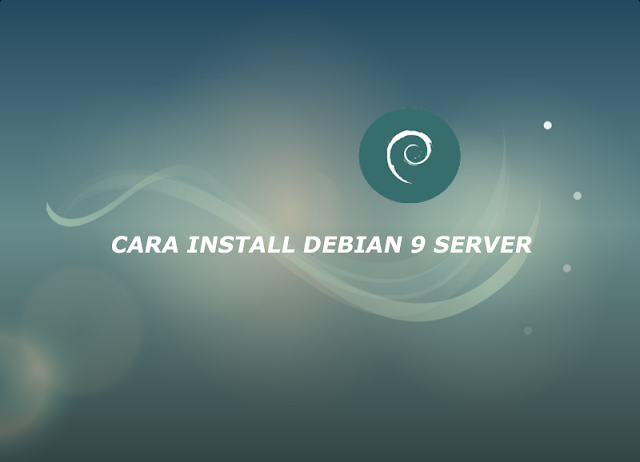






































































0 Comments:
Posting Komentar