Cara Setting dan Menghubungkan Router Mikrotik Dengan Internet Di Virtualbox - Sebelumnya kita sudah melakukan install mikrotikOS di virtualbox, nah itu hanya sekedar install saja belum untuk setting mikrotik kita agar mikrotik kita bisa internet atau membagikan internet ke client bisa melalui hotspot atau wireless atau melalui kabel.
Di artikel ini kita akan setting mikrotik agar mikrotik bisa terhubung dengan mikrotik, disini saya masih menggunakan mikrotik yang sebelumnya sudah saya install di virtualbox.
Dan untuk clientnya saya menggunakan virtualbox juga yang sistem operasinya itu adalah windows xp. Baiklah kita langsung saja untuk mulai setting router mikrotiknya agar bisa terhubung dengan mikrotik.
Setting router agar dapat terhubung internet
Untuk setting router mikrotik agar mikrotik bisa terhubung dengan internet ini memiliki 2 cara bisa melalui dhcp client bisa juga dengan setting ip secara static.
Nah untuk kedua cara itu akan saya beritahukan konfigurasinya sampai si client terhubung dengan internet.
okee,, langsung ke tutorialnya..
Setting dhcp client di mikrotik agar terhubung internet
1. Pertama, kalian hubungkan atau nyalakan mikrotik kalian dan remote mikrotik kalian menggunakan winbox.
2. Klik menu IP lalu klik menu DHCP Client setelah itu akan muncul window dhcp client langsung saja kalian klik tombol tambah [+] seperti gambar dibawah ini.
Pada tampilan dibawah ini, kalian pilih interface yang menjadi sumber internet kalian.
Karena disini internet nya saya terhubung dengan ether1 maka saya pilih ether1, lalu kalian langsung klik apply dan ok
Jika statusnya sudah bound seperti gambar dibawah itu artinya mikrotik kalian sudah terhubung oleh internet.
Setting IP Address Static di mikrotik agar terhubung ke internet
1. Pertama di winbox kalian klik IP lalu kalian klik addresses setelah klik addresses akan muncul window address list saat di address list kalian klik tombol tanda tambah [+].
Perlu di ingat address ini kalian isi sesuai IP address yang kalian dapat yaa..
disini saya memasukan ip address 192.168.100.10 karena IP gateway saya 192.168.100.1
jika sudah memasukan ip address kalian pilih interface yang menjadi sumber internet kalian, disini saya menjadikan ether1 menjadi sumber internet.
Untuk IP network akan terisi otomatis saat kalian menekan tombol apply dan ok.
3. Setelah kalian selesai mengisi ip address, lalu selanjutnya kalian klik menu IP lalu klik menu DNS setelah kalian klik menu DNS akan muncul DNS setting seperti gambar dibawah ini.
Untuk disini kalian isi DNS yang kalian dapat dari ISP kalian masing masing, disini saya mendapatkan DNS 8.8.8.8, 8.8.4.4 dan 192.168.1.1 dan jangan lupa centang allow remote requests.
maka saya masukan seperti gambar dibawah. Jika sudah klik apply dan ok.
4. Jika sudah mengisi DNS selanjutnya kalian isi ip gateway di route list, dengan cara klik menu IP lalu menu routes setelah itu akan muncul routes list.
Di window routes list, klik tombol tambah seperti gambar dibawah ini.
Setelah klik tombol tambah akan muncul window route, masukan IP gateway kalian di kolom menu gateway.
Setelah sudah memasukan ip gateway kalian klik tombol apply dan akan muncul status reachable ether1.
Pastikan status nya itu reachable bukan unreachable.
Jika sudah kalian klik tombol ok.
5. Setelah sudah memasukan IP gateway, sekarang kita setting firewall nat di mikrotiknya, dengan cara pertama kalian klik menu IP lalu pilih firewall lalu kalian pilih menu NAT dan tombol tanda tambah, seperti gambar dibawah ini.
Setelah sudah menekan tombol tanda tambah akan muncul window new NAT Rule. Pada menu General kalian isi menu kolom out interface nya dengan ethernet yang menjadi sumber internet kalian.
Selanjutnya kalian klik tab menu action.
Setelah sudah klik tab menu action, di kolom actionnya kalian isi dengan masquerade dan jangan lupa klik tombol apply dan ok, seperti gambar dibawah ini.
Gambar dibaah adalah hasil nya.
Gimana setting mikrotik atau konfigurasi kalian apakah mikrotik kalian sudah terhubung oleh internet?
Inilah 2 cara untuk hubungkan mikrotik dengan internet, cukup mudah bukan? jika kalian masih bingung atau masih belum terlalu paham kalian bisa ber-komentar di kolom komentar dibawah ini.
Jika ada pertanyaan atau saran, kritik, ataupun itu masukan kalian bisa lewat atau ketikan itu semua di kolom komentar atau kontak page diblog ini.
Sekian Terimakasih.



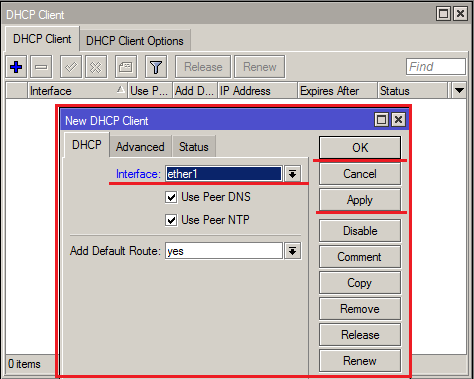


















0 Comments:
Posting Komentar