Cara Install MikrotikOS - Tanpa memiliki perangkat router mikrotik, kita bisa ko belajar mikrotik tanpa memiliki perangkat tersebut. Caranya? Kita bisa install Mikrotik tersebut atau kita bisa install MikrotikOS Tersebut kedalam Virtualbox atau bisa di install kedalam VMware.
Tapi ada ko perangkat routerboard mikrotik yang murah yang bisa kita beli untuk hanya sekedar belajar belajar saja, contohnya bisa beli RB941 atau RB931. Untuk kedua harganya itu harganya tidak beda jauh mungkin sekitar dibawah 350ribu. (koreksi jika salah ya)
Tapi kita bisa belajar tanpa perlu membeli mikrotik itu, dengan cara install mikrotikOS di virtualbox atau bisa di vmware. Oke kita langsung saja cara untuk bagaimana cara install mikrotikOS di virtual box.
Cara Install MikrotikOS
1. Pertama kalian harus memiliki MikrotikOS nya terlebih dahulu dan harus memiliki virtualbox nya dan tentu winbox jangan lupa. Jika kalian belum memilikinya kalian bisa download secara gratis dibawah ini.
2. Jika kalian sudah memilikinya, sekarang kita buka virtualbox nya terlebih dahulu, dan jika sudah kalian klik tombol new.
4. Oke, next kita untuk ram kita pilih saja besar ramnya sebesar 512mb, jika sudah kalian klik tombol next.
5. Selanjutnya setelah memilih besar ram, kalian langsung saja klik tombol next pada gambar dibawah ini.
6. Selanjutnya kita klik tombol next saja langsung pada tampilan dibawah ini karena kita akan memakai pilihan default saja.
7. Sama seperti sebelumnya ini kita langsung klik tombol next saja. karena kita akan memilih dynamically allocated.
8. Pada tahap ini ktia disuruh memasukan jumlah besarnya media penyimpanan (hardisk), Kita bisa isi 2GB saja. Karena mikrotikOS itu tidak terlalu besar juga.
Jika sudah memasukan besar ukuran dari tempat penyimpanan systemnya, langsung saja kalian klik tombol create
9. Jika sudah membuat partisi media penyimpanannya. Selanjutnya kalian klik setting seperti gambar dibawah ini.
10. Saat window settings sudah muncul, kalian pilih menu network lalu pada adapter 1 kalian pilih bridged adapter dan pilih sumber dari internet kalian.
Disini saya menggunakan wifi dengan sebagai sumber internet saya maka saya akan menggunakan wireless. Jika kalian menggunakan wired atau kabel kalian bisa memilih pilih lain selain wireless.
Jika sudah kalian langsung klik tombol ok.
12. Akan muncul select start up disk kalian pilih iso mikrotik yang sudah kalian download tadi dan jika sudah kalian langsung klik tombol start.
13. Setelah proses loading selesai, kita akan disuruh untuk memilih fitur atau software atau mungkin package yang akan kita install.
Disini saya pilih semua, dan jika sudah kalian tekan tombol huruf i dan tekan tombol huruf Y dan tekan tombol huruf Y lagi untuk melanjutkan ke tahap installasi.
Seperti gambar dibawah ini.
Setelah sudah menekan y untuk melanjutkan, akan muncul proses installing system seperti gambar dibawah, ini kalian tunggu saja hingga selesai.
Setelah installin systemnya sudah selesai, akan muncul tombol reboot seperti gambar dibawah. Kalian bisa langsung saja tekan tombol enter.
14. Setelah tekan tombol enter mikrotik akan reboot system dan muncul login autentitasi seperti gambar dibawah ini.
untuk login default, pada username kalian bisa isi dengan admin dan password tidak perlu kalian isi langsung enter saja setelah mengisi username admin.
setelah memasukan login mikrotik dan kalian akan masuk kedalam terminal dari mikrotik. Seperti gambar dibawah ini.
Jika sudah masuk kedalam terminal mikrotik, kita bisa me-remote mikrotik ini yang sudah di install di virtualbox menggunakan winbox.
Kalian cukup buka winbox kalian, dan pada tab menu neighbors kalian klik tombol refresh dan akan muncul atau terdeksi mikrotik yang kalian install di virtualbox.
Gimana mudah bukan? tanpa memiliki perangkat fisik routerboard mikrotiknya kita bisa belajar konfigurasi mikrotik dengan install mikrotikOS di virtualbox. Selanjutnya kita akan mehubungkan mikrotik dengan internet yang tentunya ada 2 cara untuk menghubungkannya.
Jika ada pertanyaan, saran, kritik, masukan bisa melalui kolom komentar atau kontak page di blog ini.
Sekian terimakasih.






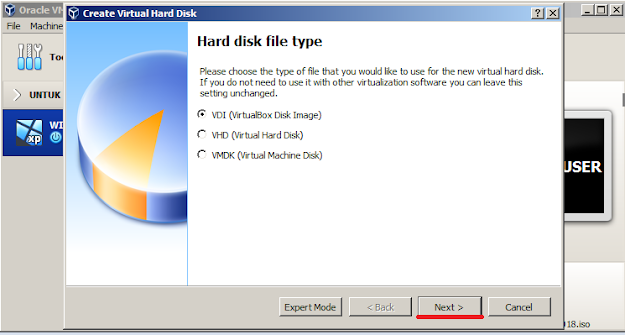


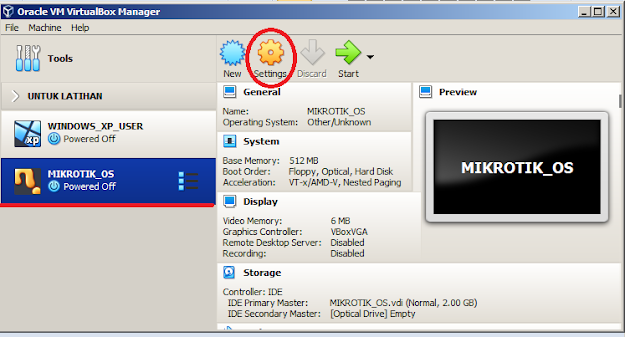













0 Comments:
Posting Komentar