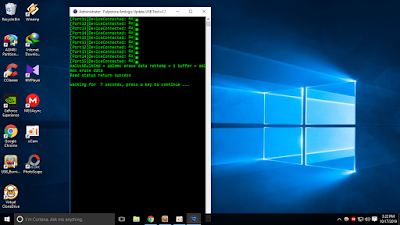langsung aja gak pake lama apa aja yang dibutuhkan :
1. Internet Service Provider
2. Komputer dengan 2 buah LAN Card minimal dualcore ram 2gb biar lancar
3. aplikasi Cute Hotspot
4. 1 buah Router untuk Voucher wifinya
5. secangkir kopi dan sebatang rokok yang panjangnya 3 meter 😂😂😂
eiittttsss..... jangan lupa baca doa😊😊😊
yuk langsung aja
new link download disini
langsung download aja aplikasinya disini
link alternative full google drive disini
untuk password rar nya (jarangngoprek126)
- jalankan aplikasi cutehotspot exe.
- klik next seperti biasa jika ada notifikasi install klik aja
- setelah selesai jangn jalankan aplikasinya close aja
- kemudian buka folder crack yang sudah di extract tadi copy 2 file yang ada pada folder crack
* jangan langsung paste ke folder instalasinya
* buka task manager pilih service dan pilih cutehotspot klik kanan stop
paste dan replace saja, Jika sudah kembalikan service yang di stop tadi ke start.
PENTING
sebelum ke tahap installan nya kita harus mereset router ke factory reset, Dan settinglah nama Wifi yang mau kita gunakan sebagai pemancar wifi voucheran tersebut. Untuk DHCP nya disable. Dan satu hal lagi untuk security atau password wifi dinonaktifkan agar bisa masuk ke login page voucheran wifi yang kita buat. Dan perlu kalian ingat untuk lan 2 dari komputer masuk ke lan router jangan ke wan.
untuk langkah selanjutnya sebagai berikut
saatnya kita coba buka aplikasinya dan seperti biasa double klik di aplikasi cuhehotspotnya
kurang lebih tampilannya seperti ini
untuk username defaultnya : adm dan untuk default passsword nya juga adm:
1. klik Next
2. untuk tahap ini LAN 1 itu dari isp dan LAN 2 itu masuk ke LAN router dan untuk dibawah ceklis dan pilih router yang sesuai jika ada pilihannya, Jika gak ada pilihan router yang kita punya pilih other saja. Gak usah beli yang sesuai di aplikasi mendingan buat beli pulsa 😂😂😂😂
jangan lupa di klik next
3. Klik RUN
4.Klik Next
5. pada tahap ini untuk LAN 1 saya menggunakan IP 192.168.1.31 dan gateway nya 192.168.1.1
untuk other model ip addresnya beba, Pada tutorial ini saya menggunakan ip addres 192.168.57.1
dan lihat gambar yang kedua
yang paling bawah akan ikut berubah untuk starting ip addres pada modem voucheran wifi tersebut
setelah itu kita klik RUN.
6. pada gambar ini telah jelas dari lan 2 (lan card external masuk ke lan router bukan wan) klik Next
7. Nah pada gambar ini telah menunjukan ip address yang kita buat telah terlihat klik next
8. Klik Next
9. pada gambar ini menunjukan ada perubahan di ip address lan 2 menjadi 192.168.137.1 dan itu tidak maslah klik run
10. klik next
11. klik run dan tunggu beberapa saat untuk start billing jika berhasil ada keterangan done
12. jika muncul seperti ini berarti installan berhasil dan lanjut ngopi + ngudud lagi 😁😁😁
13. berarti kalian sudah sukses menginstall aplikasi ini 👍👍👍👍