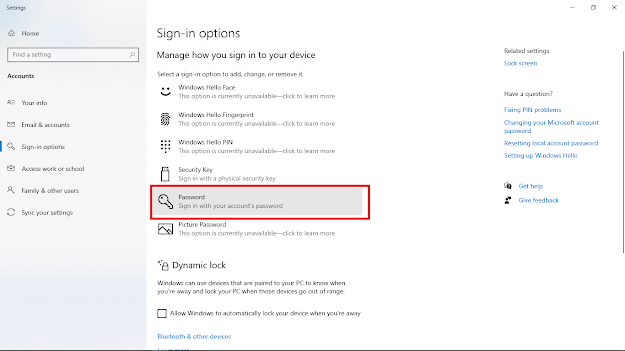Software IT Tools Pack Solution Untuk Para Teknisi Komputer ataupun Teknisi Laptop - Mungkin beberapa dari kalian ada yang belum tahu apa sih IT Tools Pack Solution itu? apasih fungsi nya dari software Tersebut? Untuk seorang teknisi tentunya kita harus punya senjata atau tools tools yang fungsionalnya itu memadai, selain tools untuk hardware tentunya kita juga memiliki tools software juga.
"Kenapa harus memiliki tools software?"
Karena ga setiap problem itu terjadi karena masalah pada hardware saja, tools software juga kita perlukan untuk melakukan analisis atau pengecekan pertama kali sebelum kita lari kebagian hardware atau komponen.
Contohnya saja jika laptop kita atau orang lain itu mengalami problem lemot tentu cara mudahnya kita tinggal upgrade saja ke ssd kita lakukan clone os dari hdd ke ssd, tapi... adanya tapinya nih, tidak semua orang memiliki dana atau uang atau money untuk melakukan upgrade atau pergantian di hari itu di detik itu juga mau untuk mengganti media storage defaultnya yang dimana itu adalah harddisk di ganti dengan ssd.
Karena SSD itu sendiri yang 120GB saja harganya sudah setara dengan harga harddisk 320GB atau 500GB (koreksi saya jika salah), dan tidak semua orang menganggap harga ssd 120gb itu murah.
Maka dari itu jika kita mendapatkan kasus seperti "bang laptop saya lemot nih tolong cek rusak software apa hardware" nah pastinya kita akan analisis dibagian softwarenya dulu dong, seperti untuk cek kesehatan si harddisknya, apakah di harddisk ini ada badsector atau kita bisa mendisable program yang auto running di background apps yang membuat si laptop boot dengan lambat atau lemot?
Maka dari itu kita perlu untuk memiliki senjata atau tools software yang fungsinya itu joss...apalagi All in one, semua tools software seperti tools untuk password, tools untuk partisi, tools backup dan restore dll itu dalam satu software atau dalam satu wadah tentunya itu akan memudahkan kita bukan untuk troubleshooting suatu kasus yang kita harus melakukan cek terlebih dahulu menggunakan tools software?
Sebenarnya ada DLC Boot tetapi saya merasa kalau dlc itu kurang powerfull dan sedikit kurang lengkap, karena saya pernah mencoba suatu tools didalam dlc boot itu tersebut dan ada yang disuruh untuk memasukan seperti key itu sendiri namun saya cek lagi di website yang dlc boot ini saya download tidak dijelaskan atau tidak tertera untuk key nya itu sendiri, jadi pastinya toolsnya itu jadi tidak bisa digunakan dong?
note: kalau kalian pernah mencoba dlc boot dan mencoba semua tools tools didalamnya dan bisa digunakan semua tanpa meminta product key, mungkin kalian bisa sharing di kolom komentar dibawah.
Lalu saya mencari cari tools yang bagus, saya kepikiran "ada tidak ya, tools yang isinya itu banyak seperti dlc tapi powerfull?" setelah kesana kesini buka link sana sini, akhirnya ketemu lah website pak Edi salah satu owner yang memiliki tools bernama ITPS (IT Tools Pack Solution).
Beliau atau pak Edi ini membuat suatu project pada tahun 2016 yang dimana beliau mengatakan awalnya project ini dibuat di bangun hanya untuk kebutuhan pribadi beliau yang dimana beliau merupakan seorang anggota staf divisi dukungan operasi IT disalah satu perusahaan di indonesia.
Dan hingga detik ini project tersebut masih berjalan dan mungkin sudah banyak membantu banyak para teknisi komputer ataupun laptop dengan project software tools nya ini.
untuk selengkapya kalian bisa langsung baca di webiste milik pak Edi ini silakan kalian klik link disamping ini, about ITPS.
Untuk software ITPS ini sendiri ada beberapa jenis atau type yang sudah disediakan oleh pak Edi selaku owner project ITPS ini, dan jenis atau type IT Tools Pack Solution bermacam-macam antara lain adalah:
- Standard Version
- Professional Version
- Enterprise Sultan Edition
- Rescue Disk Developer Edition
Tentunya disetiap version diatas ada perbedaannya masing masing, baik itu pada standard, professional maupun pada Enterprise, mungkin lebih jelasnya kalian bisa melihat perbedaan pada foto dibawah ini.
 |
| Sumber : www.ittoolspack.com |
Seperti halnya Smadav, ITPS ini juga memiliki versi berbayarnya dan juga versi gratisnya, buat kalian yang ingin mendapatkan versi gratisnya atau ingin memberikan support kepada pak Edi dengan membeli software ITPS ini bisa langsung menghubungi pak Edi selaku owner ITPS Project ini, atau langsung mengunjungi halaman webiste itps
atau kalian ingin mendapatkan versi gratis dari Tools ITPS ini yaitu versi IT Tools Pack Solution Community Edition? kalian bisa mampir kehalaman website www.ittoolspack.com atau kalian bisa klik link dibawah ini.
klik Disini
Dan buat kalian yang ingin donasi kepada pak Edi atas project yang sangat membantunya ini kalian bisa langsung dengan masuk kedalam laman donate atau klik link dibawah ini
Mari kita support kita dukung karya atau inovasi buatan dalam negri ☺.
Mau order ITPS Versi Enterprise Developer Edition? Silakan email saya disini.
Mungkin ini saja artikel yang bisa saya sampaikan mengenai mengenal software atau project dalam negri yaitu ITPS, semoga dapat membantu. Jika ada kesalahan informasi atau kata pada artikel ini atau blog ini kalian bisa sampaikan kepada admin melalui halaman kontak atau sampaikan pada kolom komentar dibawah ini.
Sekian Terima kasih.