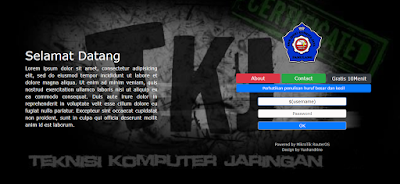Cara Install Windows 7 Lengkap Tutorial - Seperti yang kita tahu windows 7 merupakan sistem operasi yang digunakan oleh banyak kalangan, windows 7 di luncurkan pada tahun 2009, Walaupun windows 7 dibilang populer namun masih banyak orang yang belum bisa menginstall windows 7. Sebenarnya windows 7 itu mudah dalam penginstallannya, namun bagi yang belum tahu bagaimana cara install windows 7? mari di simak artikel dibawah ini.
Cara install windows 7 mempunyai banyak cara bisa install windows 7 melalui DVD ataupun menggunakan flashdisk atau flashdrive. Artikel kali ini kita akan membahas bagaimana cara menginstall windows 7 menggunakan flashdisk.
Sebelum kita install windows 7 kita harus tahu spesifikasi minimum apa yang bisa di support oleh windows 7 ini, dibawah adalah spesifikasi minimum windows 7.
 |
| Source : https://id.wikipedia.org/wiki/Windows_7 |
Setelah itu kita melakukan installasi windows 7, tetapi kita harus menyiapkan beberapa alat pendukung yang kita gunakan dalam installasi windows 7 ini, antara lain :
- Aplikasi rufus yang nantinya digunakan untuk membuat bootable windows.
- File iso Windows 7.
- Flashdisk atau Flashdrive digunakan sebagai wadah untuk bootable nantinya.
- Laptop atau Komputer (PC) yang akan diinstall windows 7.
Baca juga :
Cara install windows 7
1. Colokan flashdisk ke port USB yang berada di laptop atau komputer, setelah itu kalian restart komputer atau laptop kalian.
2. Setelah restart segera tekan tombol F2 atau tombol fn + F2 atau bisa juga tekan tombol Del untuk masuk kedalam bios, Jika sudah maka akan tampil tampilan utama BIOS.
3. Jika sudah di depan halaman utama BIOS, gunakan tombol arah pada keyboard untuk menuju ke menu boot.
4. Setelah itu, pada menu boot kita harus mengubah boot prioritiesnya menjadi flashdisk atau flashdrive, posisi default boot prioritynya diisi oleh HDD atau hardisk kalian, nah cara mengubah bisa kalian lihat di menu sebelah kanan kalian.
5. Jika flashdisk sudah berada pada urutan pertama, jika save settingan biosnya. Cara biosnya bisa dengan menekan f10 pada keyboard atau bisa juga pergi ke menu exit lalu pilih save and exit.
6. Jika kalian sudah menyiimpan settingan BIOS maka akan secara otomatis laptop atau PC akan melakukan restart dengan sendirinya, dan nanti akan muncul tulisan press any key tekan saja tombol sembarang baik itu enter atau spasi, agar flashdisk dapat melakukan booting.
7. Setelah itu, akan ada muncul tulisan Windows is loading files kita tunggu saja sejenak hingga penuh bar nya tau loadingnya hingga selesai.
8. Setelah loading windows files, akan muncul tampilan awal dimana kita disuruh memilih bahasa, format waktu, dan keyboard input. Jika sudah klik next.
9. Selanjutnya, jika kalian sudah klik next, kalian klik install now.
10. Jika sudah kalian klik akan muncul setup is starting.
11. Setelah setup is starting, akan muncul window dimana kita disuruh memilih seri windows, mulai dari yang 32bit hingga 64bit.
12. selanjutnya kalian klik next jika sudah memilih type windowsnya, next step kita harus menyetujui licensi windows dengan memberikan tanda ceklis atau centang pada kolom I accept the license terms.
13. Langkah selanjutnya kita akan memilih Upgrade atau Custom (advanced). Karena kita akan melakukan Install Windows 7 bukan Upgrade maka kita akan memilih Custom (Advanced).
14. Langkah selanjutnya kita disuruh untuk membuat partisi pada harddisk kita, yang nantinya digunakan untuk system dan tempat penyimpanan.
tentu kan berapa GB yang ingin di jadikan partisi C sebagai system dan berapa GB yang ingn di jadikan Partisi D/E sebagai media penyimpanan. Jika sudah Klik Apply dan Klik Next.
15. Setelah selesai membagi partisi pada windows, selanjutnya ialah memulai installasi windows, saat installasi windows ini terbilang cukup lama jika kita menggunakan HDD, lain cerita jika kita menggunakan SSD
Baca juga : Perbedaan HDD dan SSD Pada PC dan Laptop
16. Setelah Installing windows selesai, akan otomatis melakukan restart dengan sendirinya.
17. Setelah me-restart otomatis selajutnya kembali lagi ke proses penginstallan, jangan khawatir ini bukan memulai dari awal lagi, ini hanya melanjutnya proses penginstalan tahap akhir.
18. Jika Proses loading Installing Windows selesai maka langkah selanjutnya akan muncul tampilan Set up Windows. Dimana kita di haruskan untuk mengisi nama pada sebuah komputer yang sudah kita install.
19. selanjutnya kita akan disuruh mengisi password pada kolom set up windows yang kedua. Jika kalian tidak ingin mengisikan password bisa langsung klik Next.
20. Setelah itu kita mengisikan Product key, jika kita memakai windows bajakan kita hilangkan centang pada kotak Automatically activate Windows when I’m online lalu klik Next.
21. Langkah selanjutnya kita disuruh memilih Use Recommended Settings, Install Important Updates Only dan Ask me later. Kita pilih Ask me later.
22. Set up Windows selanjutnya kita akan disuruh memilih Zona waktu.
23. Setelah kita memilih zona waktu kita akan disuruh memilih Home Network, Work Network, dan Public Network, kita akan pilih yang Public Network.
24. Selanjutnya Windows akan melakukan loading untuk menyimpan windows set up yang tadi sudah kita lakukan. Tunggu hingga loading selesai.
25. Setelah loading set up windows selesai maka akan muncul tulisan Welcome.
26. Setelah itu muncul kata Preparing your desktop.
27. Setelah loading Preparing your desktop maka tampilan desktop Windows 7 pun terlihat. Dan Installasi Windows 7 sudah selesai.
Itulah cara install windows 7 menggunakan media penyimpanan flasdisk, semoga kalian bisa dan artikel yang saya bagikan ini semoga bisa bermanfaat.
Sekian Terimakasih.