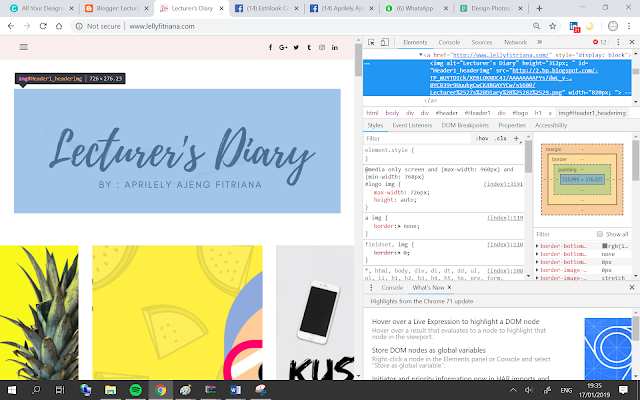Mungkin pada saat ini Anda sedang mengalami suatu masalah yang berkaitan dengan Microsoft Office yang sedang Anda gunakan yaitu selalu muncul jendela microsoft office activation wizard (mengaktifkan product key) pada saat Anda membuka microsoft office Anda seperti word, excel, dll. Kemunculan jendela activation wizard tersebut tentunya sangat menganggu dan membuat Anda merasa tidak nyaman.
Organisasi Profesi Guru
Presiden Jokowi memberi hormat kepada Guru-Guru se Indonesia.
Tema Gambar Slide 2
Deskripsi gambar slide bisa dituliskan disini dengan beberapa kalimat yang menggambarkan gambar slide yang anda pasang, edit slide ini melalui edit HTML template.
Tema Gambar Slide 3
Deskripsi gambar slide bisa dituliskan disini dengan beberapa kalimat yang menggambarkan gambar slide yang anda pasang, edit slide ini melalui edit HTML template.
Minggu, 13 Desember 2020
Cara Mengatasi Microsoft Office Activation Wizard
Sabtu, 24 Oktober 2020
13 Cara Mengatasi Komputer Lemot atau Lambat
13 Cara Mengatasi Komputer Lemot atau Lambat (Terbukti). Memiliki komputer yang lemot atau lambat sangatlah menyebalkan. Apa penyebab dan cara mengatasinya?
Komputer biasanya akan melambat kinerjanya setelah dipakai beberapa tahun. Ada beberapa hal yang menjadi penyebab komputer lemot.
Ada beberapa cara mengatasi komputer lemot baik itu untuk Windows XP, Windows 7 dan Windows 8.
13 Cara Mengatasi Komputer Lemot atau Lambat
1.Cek memori harddisk
Namun jika ‘free space’ yang ada tinggal 10%, maka komputer Anda akan menjadi sangat lemot. Untuk itu, komputer Anda paling tidak harus memiliki 15% ‘free space’.
Jendela baru akan muncul dan memperlihatkan sebuah diagram. Jika diagram menunjukkan bahwa memori harddisk Anda hampir penuh, maka Anda harus segera menghapus atau memindahkan file-file atau aplikasi yang tidak dipakai.
2.Membersihkan file yang tidak terpakai (temporary files)
Windows memiliki program Disk Cleanup bawaan. Untuk membuka Disk Cleanup,
Windows XP
Start >> All Programs >> Accessories >> System Tools >> Disk Cleanup
Windows 7 ke atas
Ketikan “Disk Cleanup“ pada menu Start.
Jika muncul pesan, pilih "Delete Files"
3.Hapus file direktori temp
4.Hapus file direktori prefetch
Sama seperti cara di atas tapi kali ini ketikkan "prefetch".
5.Jangan letakkan file berukuran besar pada desktop
Menyimpan terlalu banyak aplikasi dan file pada desktop akan membuat komputer Anda lemot karena komputer harus menampilkan kesemuanya dahulu. Anda sebaiknya memindahkan file dan aplikasi yang jarang Anda pakai pada file folder yang lain dalam partisi.
6.Defragment harddisk komputer secara rutin
Windows memiliki program Defragment bawaan. Untuk menjalankan program ini,
Windows XP
Start >> All Programs >> Accessories >> System Tools >> Disk Defragmenter
Windows 7 ke atas
Ketikkan “Disk Defragmenter“ pada menu Start
Cara lain membuka Defragment Tool adalah
-.Klik "Start" lalu klik "Computer" atau "My Computer"
-.Klik kanan pada salah satu partisi harddisk
-.Pilih "Properties" lalu pilih "Tool"
-.Klik "Defragment Now"
7.Cek disk error
Oleh sebab itu, Anda harus sering-sering mengecek disk error. Dengan melakukan langkah ini, komputer Anda akan dapat bekerja lebih cepat dan bebas dari error dan ‘bad sector’.
Berikut cara mengecek disk error pada komputer anda.
- Klik "Start" lalu klik "Computer" atau "My Computer"
- Klik kanan pada salah satu partisi harddisk
- Pilih "Properties" lalu pilih "Tool"
- Klik "Check Now"
8.Hapus (uninstall) program yang sudah tidak digunakan
Segera hapus semua program yang tidak Anda gunakan
9.Kelola program startup
Program yang tidak harus dijalankan otomatis tersebut biasanya adalah program yang Anda instal sendiri.
Pilih tab "Startup."
10.Hilangkan visual effect Windows
Windows XP
- Klik kanan "My Computer" lalu pilih "Properties"
- Pilih tab "Advanced" dan pilih "Setting" pada menu "Performance"
Windows 7 ke atas
- Pilih "Start" lalu ketikkan "view advanced" dan pilih "View advanced system settings"
- Pilih tab "Advanced" dan pilih "Setting" pada menu "Performance"
11.Instal antivirus
Memasang lebih dari satu antivirus memang memberikan proteksi lebih tapi membuat komputer Anda lambat.
12.Jangan pakai gadget yang tidak perlu
13.Tambahkan memori RAM
Jika semua cara di atas sudah dilakukan dan Anda masih merasa tidak ada perubahan, pilihan ini mungkin bisa Anda pertimbangkan.
Sabtu, 17 Oktober 2020
Cara Mudah Mendesain Header Blog dengan Menggunakan Canva
Selain template yang digunakan, header blog merupakan salah satu kunci yang membuat blog bisa tampak lebih menarik. Sayangnya, untuk mengubah header blog yang baru butuh effort lebih. Faktanya, kita tidak bisa sembarangan asal memasukkan gambar. Ukuran yang tidak pas hanya akan memperburuk tampilan blog kita. Kali ini saya akan berbagi cara mudah mendesain header blog dengan menggunakan Canva.
1. Cari tahu ukuran header blog yang pas dengan template pilihan
Ketika kita menginstall template baru, biasanya blog kita akan dipasangi oleh header bawaan dari template. Tentu saja jika kita menggunakan header ini, tidak akan sesuai dengan judul blog kita. Tapi tunggu, jangan terburu-buru untuk menghapusnya. Header blog bawaan dari template ini bisa kita pakai untuk mencari tahu ukuran header pengganti yang nanti akan kita pakai.Caranya, klik kanan pada header. Klik inspect.
Kalau sudah tampil seperti ini, cari tahu ukuran header yang bisa dipasang pada blog kita.
2. Buka Canva
Pilih pilihan desain yang sesuai dengan size header blog tersebut. Kamu bisa membuat custom size dengan memasukkan angka weight dan height sesuai dengan size header blogmu. Atau, kamu juga bisa menggunakan pilihan facebook cover untuk mendesain blog. Untuk header blog yang saya pakai ini, saya menggunakan facebook cover untuk mendesain header blog saya.3. Desain header blog sesuai dengan keinginanmu, lalu download
4. Pasang header yang kamu buat
Buka dashboard blogmu. Buka layot atau tata letak. Kemudian klik edit pada bagian header hingga muncul tampilan seperti ini.Selanjutnya, masukkan header yang tadu sudah kita buat menggunakan Canva dengan cara klik Choose File lalu pilih gambar. Jika gambar telah terunggah, maka akan keluar tampilan seperti ini.
Pada bagian placement, pastikan kamu sudah memilih Instead of title and description agar judul dan deskripsi blog bisa tersembunyi di dalam gambar.
5. Simpan
Selesaii.. Mudah sekali bukan? Kini kamu sudah memiliki header baru yang super cantik tanpa perlu repot-repot mencari-cari ukuran yang pas. Selamat mencoba!Senin, 05 Oktober 2020
Cara Mudah Membangun Web Server Menggunakan Koneksi Indihome
 |
| 1. Klik kanan pada icon Monitor, kemdian pilih Open Network and Sharing center 2. Klik change adapter settings |
 |
| 3. Klik kana pada icon network 4. Pilih Status |
 |
| 5. Klik button Details .. 6. Lihat pada bagian IPv4 (catat IP nya) |
 |
| Pada browser silakan ketik IP Address ONT/Modem indihome Lanjut login menggunakan account & password |
 |
| cek ip public melalui www.ipsaya.com copy / catat IP Address yang muncul |
 |
| Tulis alamat IP Public yang sudah didapat sebelumnya dari www.ipsaya.com |
 |
| Test Akses Web Server Melalui SmartPhone |
 |
| 1. Klik tambah bagi yang belum mengaktifkan paket |
 |
2. Klik ? untuk memunculkan No Indihome secara automatis
3. Pilih Paket
4. Kirim
|
 |
| 1. Lihat Tombol Domain pada Colom Pengaturan |
 |
| 2. Klik Tombol +Tambah 3. Isi Hostname (misal assetmanagement) 4. Klik Submit |
 |
| 5. Hostname dengan nama assetmanagement.ip-public.com telah ditambahkan |
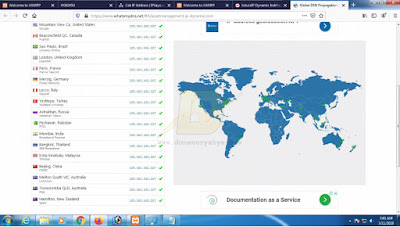 |
| Check Status IP Public Internet Indihome |
 |
| Test Browsing Menggunakan alamat www.assetmanagement.ip-public.com |
 |
| Test lagi menggunakan Smartphone untuk jajal koneksi dari luar jaringan local |
Akses Program dari Internet Menggunakan koneksi Indihome Fiber
Agar program dapat mengakses data melalui Internet maka beberapa hal dibawah ini yang harus dipersiapkan
- Dipusat / Server harus tersedia internet yang stabil.
Rekomendasi :
- Biznet Metronet Paket Metronet 2 keatas (koneksi fiber)
- Telkom Indihome Fiber - IP Public,
Untuk Biznet metronet 2 sudah mendapatkan ip public dinamis
Untuk Telkom Indihome terkadang tidak dapat ip public. - Melakukan Setting pada Modem Router
Pada artikel kali ini kita akan jelaskan cara koneksi Melalui Indihome modem ZTE F609
Penting
: Untuk indihome kadang kala kita tidak medapatkan ip public, ini
adalah kebijakan dari telkom sendiri, jadi jangan terlalu berharap
banyak karena koneksi indihome bukan untuk bisnis.
Berikut tahapannya :
- Membuka Akses Modem dari browser, umumnya IP address modem adalah 192.168.1.1
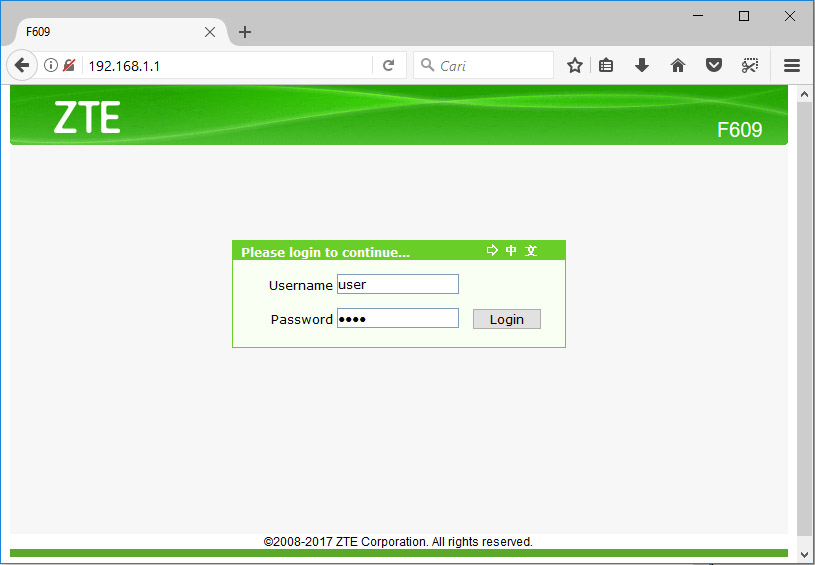
- Kemudian Login menggunakan user = user, password = user
Jika tidak bisa coba kontak customer service telkom
- Setelah berhasil masuk kita harus pastikan dahulu IP address Public yang diterima dari telkom,
Cara Menu Device Information->Network Inteface->Wan Connection.
Type : Bagian PPPoE
IP : XXX.XXX.XXX.XXX
PENTING : Jika ip pada bagian PPPoE ini anda terima dengan Awalan 10.XXX.XXX.XXX maka kemungkinan ip tersebut adalah ip private,
IP private tidak bisa digunakan untuk komunikasi data.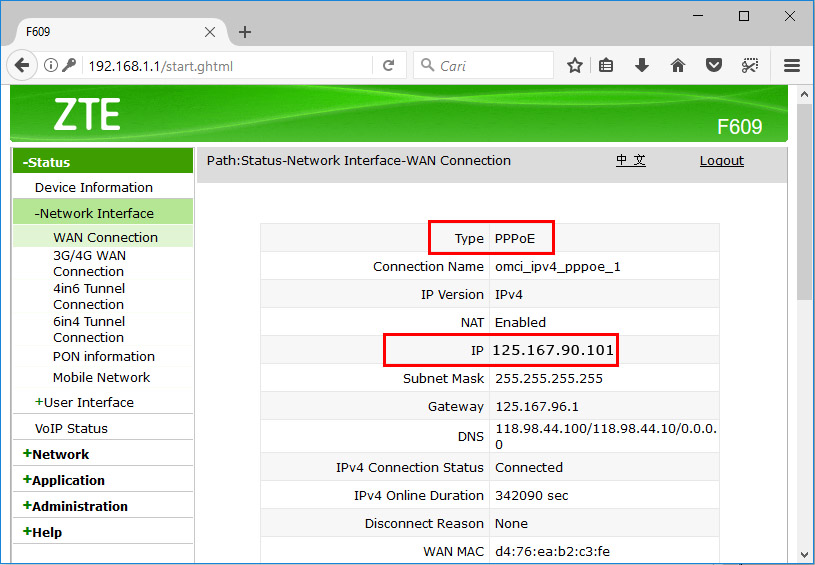
- Catat IP address yang ada pada modem (Bagian Type : PPPoE)
- Selanjutnya adalah membuka PORT Aplikasi, Klik menu Application->Application List.
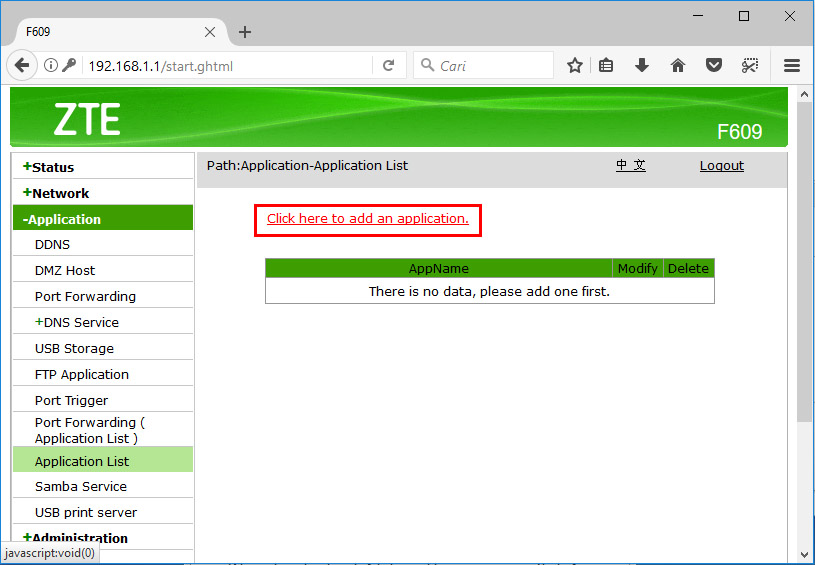
- Klik "Click here to add an application"
- Selanjutnya adalah mengisi port
Untuk iPos 4.0, Apotek, Resto cukup membuka port : 5444
Untuk iPos 5.0, anda harus membuka port : 5444, 5480 dan 5485
Masukan Application Name (bebas) = IPOS-DB, Protocol TCP, Port semua isi 5444
Tambahan iPos 5.0 = IPOS-LS, Protocol TCP, Port semua isi 5480
Tambahan iPos 5.0 = IPOS-MOB, Protocol TCP, Port semua isi 5485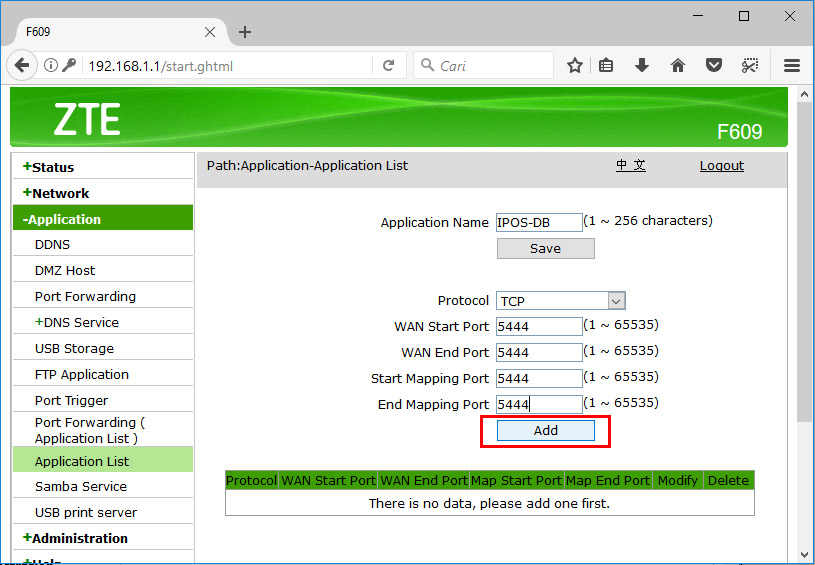
- Klik Tombol Add
Ulangi kembali dari no 6-8 Untuk port yang lain jika anda menggunakan iPos 5.0, sehingga hasilnya seperti berikut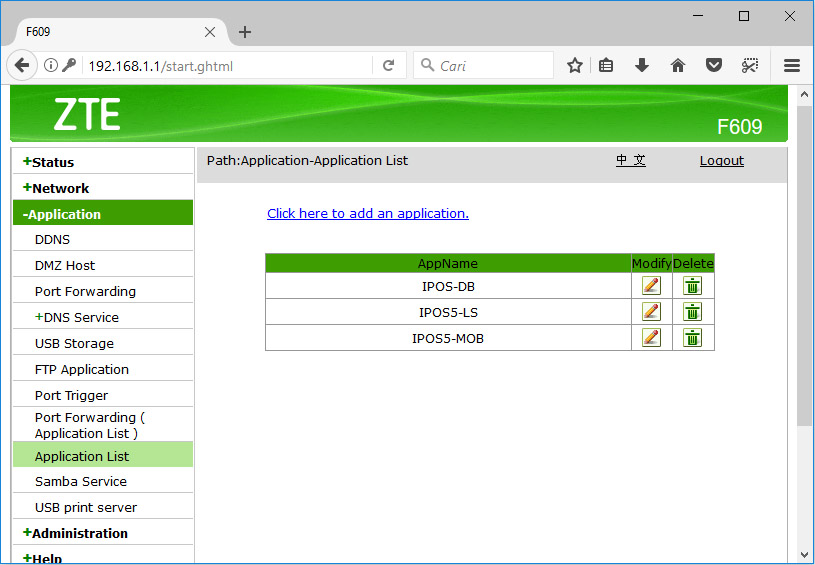
- Tahap selanjutnya adalah membuat Port Forwarding, Klik Application->Port Forwading
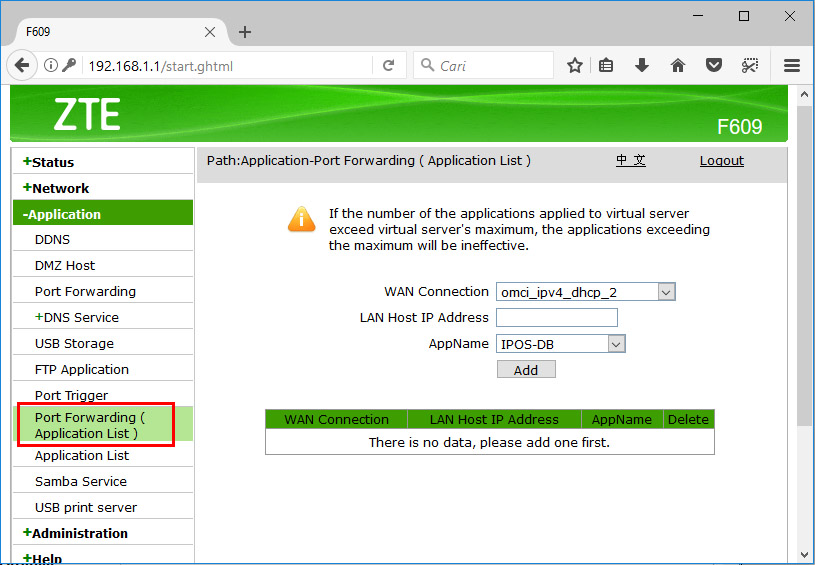
- Kemudian pada Wan Connection pilih : omci_ip4_pppoe_1
Lan Host IP address : Pilih IP komputer Server anda, contoh 192.168.1.2 (IP address server anda harus statis / disetting sendiri )
App Name : Pilih IPOS-DB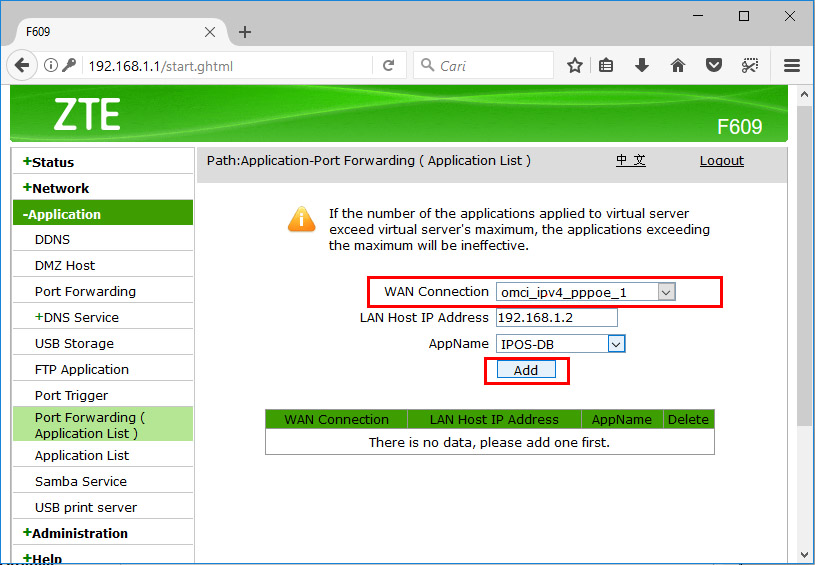
- Klik tombol Add
- Ulangi Kembali jika memakai IPos 5, sehingga hasilnya sebagai berikut :
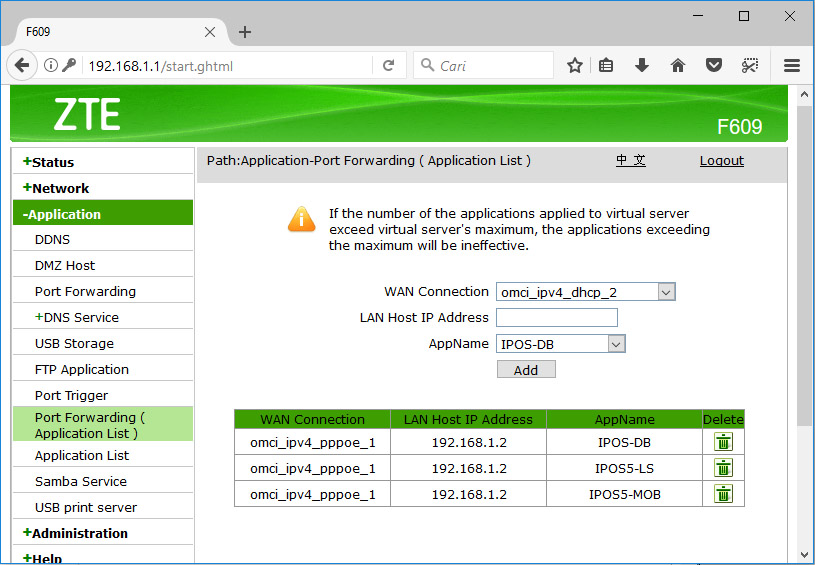
- Setelah semua diisi maka anda bisa melakukan uji coba menggunakan internet lain dengan membuka program yang akan digunakan.
Pada no 1. ketik IP address yang tampil di tahap no 3.
Lalu klik Cari Database.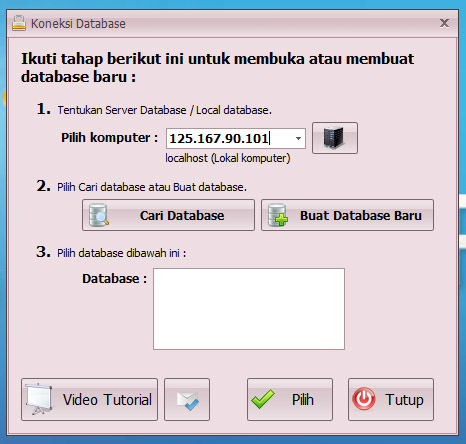
Note
: Jika proses yang anda buat gagal maka sebaiknya konsultasikan ke
teknisi jaringan komputer dikota anda. Kami tidak bisa memberikan
support via telepon atau teamviewer untuk masalah ini. Karena kemungkian
beresiko terputusnya internet.
Selamat Mencoba